Can you truly harness the power of the Internet of Things (IoT) from anywhere in the world, all without spending a fortune?
The answer is a resounding yes. Mastering remote IoT access on Windows 10, without the burden of subscription fees, is within your reach, offering unprecedented control over your smart devices.
Imagine the freedom of managing your smart home, monitoring industrial sensors, or troubleshooting embedded systems, all from the comfort of your couch or while traveling across the globe. This isn't a futuristic fantasy; it's a practical reality, made accessible by the capabilities of Windows 10 and a few simple steps.
- Pete Hegseth Salary 2023 A Deep Dive Into His Earnings Career And Personal Life
- Jim Mackay Net Worth A Deep Dive Into The Life And Wealth Of Bones
This article delves into the realm of remote IoT access on Windows 10, offering a comprehensive guide to empower you to manage and control your devices with ease. We'll navigate the landscape, exploring the fundamentals, providing detailed setup instructions, addressing common troubleshooting issues, and offering optimization tips. Our aim is to equip you with the knowledge to transform your Windows 10 computer into a robust control center for your IoT ecosystem.
The ever-expanding interconnectedness of devices has transformed remote IoT access into a critical element of modern IoT management. Whether you're a tech enthusiast, a system administrator, or an aspiring IoT professional, the ability to remotely access and control your devices offers unparalleled advantages.
The Core of Remote IoT on Windows 10
- Rhett Akins Net Worth Exploring The Wealth Of The Country Music Star
- Matteo Berrettini Net Worth The Financial Success Of A Tennis Star
Remote access to IoT devices on Windows 10 is more than just a convenience; it's a necessity in a world brimming with connected devices. It allows for efficient device management, timely troubleshooting, and proactive performance optimization. This feature grants administrators and users alike the capacity to access and control devices from any location, at any time, using either a web browser or a dedicated mobile application.
The benefits are manifold. You gain the ability to swiftly address issues, perform vital maintenance, and fine-tune device performance, all without the need for physical presence. This translates to reduced downtime, increased efficiency, and the ability to remotely manage a vast array of devices without being tethered to a specific location.
To set up remote IoT access, your system must meet specific requirements. Foremost among these is a reliable internet connection and an up-to-date installation of Windows 10. Beyond these basics, the possibilities are broad, encompassing a range of tools and software readily compatible with the Windows environment.
Setting Up Remote IoT: A Step-by-Step Guide
The process of establishing remote IoT access on Windows 10 involves a series of straightforward steps, designed to streamline your experience. Below is a breakdown of the essential procedures, ensuring you're well-prepared to embark on your journey:
- Assess Your System Requirements: Before diving in, confirm that your system aligns with the necessary prerequisites. Ensure you have an active internet connection, as this is the gateway to remote access. Additionally, confirm that your Windows 10 installation is up-to-date, incorporating the latest patches and features.
- Choose Your Remote Access Method: Several methods are available for achieving remote access. These include:
- Remote Desktop: A popular built-in tool, enabling you to connect to your Windows 10 device and control it as if you were physically present.
- Virtual Network Computing (VNC): A versatile option, offering cross-platform compatibility and the ability to remotely view and control the screen of your IoT device.
- Secure Shell (SSH): Ideal for command-line access and secure communication, especially suited for managing Linux-based IoT devices.
- Third-Party Solutions: Numerous cloud-based services and software solutions are available, providing simplified remote access and management.
- Configure Your Router (If Necessary): If you're utilizing methods such as Remote Desktop or VNC, and your IoT device is behind a router, you'll need to configure port forwarding. This directs incoming traffic from the internet to your device. Each router has a unique interface, so consult your router's documentation for specific instructions.
- Install the Necessary Software: Depending on your chosen method, you will need to install the corresponding software on both the IoT device and the device you'll use for remote access. For Remote Desktop, this will be the Remote Desktop Connection client (built-in on Windows). For VNC, you will need a VNC server on the IoT device and a VNC client on your remote access device.
- Establish the Connection: Once the software is installed, you can establish the remote connection. You'll typically need the public IP address of your network, the port number (if using port forwarding), and any necessary credentials (username and password).
- Secure Your Connection: When accessing your IoT device remotely, security is paramount.
- Use strong, unique passwords.
- Enable two-factor authentication where available.
- Keep your software up-to-date to address security vulnerabilities.
Troubleshooting Common Issues
Encountering issues during setup is not uncommon. Here are some troubleshooting tips:
- Connectivity Problems: Verify your internet connection on both the IoT device and your remote access device. Ensure that firewalls aren't blocking the connection. Check your router's port forwarding configuration.
- Authentication Failures: Double-check your usernames and passwords. If using two-factor authentication, ensure you're entering the correct codes.
- Performance Issues: Consider the bandwidth of your internet connection. Using a lower screen resolution or reducing the color depth can improve performance. Close unnecessary applications on both devices.
- Software Compatibility: Confirm that the software versions on both devices are compatible.
Optimizing Performance and Security
To ensure a seamless and secure remote IoT experience, consider these optimization tips:
- Bandwidth Considerations: High-resolution screens and data-intensive applications can strain your internet connection. Adjust screen resolution, color depth, and other settings to conserve bandwidth.
- Security Best Practices: Always use strong, unique passwords. Enable two-factor authentication for an added layer of security. Keep your operating system and software up-to-date. Regularly review and audit your security settings.
- Network Security: Use a firewall on both the IoT device and your remote access device. Enable encryption for your remote connections. Consider using a VPN for secure access.
- Regular Maintenance: Perform regular maintenance on your IoT devices, including software updates, security scans, and data backups.
Windows: A Powerhouse for IoT Enthusiasts
Windows' strength lies in its versatility. The operating system's compatibility with a wide array of tools and software renders it a highly adaptable platform for IoT endeavors. This adaptability, coupled with the vast software ecosystem, allows for the seamless integration of diverse hardware and software components, enabling a customized solution for diverse remote access needs.
Exploring Alternative Solutions
While remote desktop applications offer built-in convenience, alternative solutions also present compelling advantages. Virtual Network Computing (VNC) solutions like TightVNC or RealVNC offer cross-platform compatibility, ensuring access from various operating systems, including Windows, macOS, Linux, and mobile devices. These offer an accessible remote control experience.
For scenarios necessitating command-line access, Secure Shell (SSH) provides a secure pathway to manage IoT devices, particularly those running Linux. SSH grants the capacity to remotely execute commands, manage files, and configure the device without a graphical interface. This approach provides an efficient solution for tasks that need a command-line interaction.
Beyond these established options, cloud services such as Microsoft Azure IoT Hub offer a different approach. These services provide a secure and scalable platform for managing IoT devices, offering features like device registration, data ingestion, and remote control. These often simplify the complexities of remote access, particularly when dealing with numerous devices or complex deployments.
Hands-on Implementation: Step-by-Step Guide
Let's get hands-on and make remote access happen. The following will guide you through the steps for setting up and accessing remote access with RDP (Remote Desktop Protocol) on a Windows 10 machine.
- Enable Remote Desktop:
- Go to Windows Settings (Windows key + I).
- Click on "System," then "Remote Desktop."
- Toggle the "Enable Remote Desktop" switch to "On."
- Confirm your choice.
- Configure User Accounts:
- Click "Select users that can remotely access this PC."
- Add the user accounts that you'd like to have access to the remote desktop.
- Make sure these user accounts have passwords set.
- Note Your Public IP Address:
- You'll need your public IP address to connect from outside your local network. You can find this by searching "what is my IP" on Google.
- Router Configuration (Port Forwarding):
- This step is necessary if you are connecting from a different network.
- You'll need to configure your router to forward port 3389 (the default RDP port) to the local IP address of the Windows 10 PC. Consult your router's manual for specific instructions.
- Connecting from Another Device:
- On the device from which you want to connect, open the Remote Desktop Connection application (search for "Remote Desktop Connection" in the Windows search bar).
- Enter your public IP address (or your local IP if you are on the same network) in the "Computer" field.
- Enter the username and password of the user account you configured on the Windows 10 PC.
- Click "Connect."
Alternative: VNC with SocketXP
VNC offers a different approach to remote access, giving you the screen of your IoT device. SocketXP provides a specific solution to achieve VNC over the internet.
- Install VNC Server: Install a VNC server on the IoT device you want to control. Popular options include RealVNC or TightVNC.
- Install SocketXP Agent: Install the SocketXP IoT remote access agent on the same IoT device. This agent creates a secure tunnel to the internet, bypassing the need to configure port forwarding on your router.
- Connect via VNC Client: Use a VNC client (like RealVNC Viewer or TightVNC Viewer) on your access device (another PC, Mac, or mobile device) and connect to the VNC server using the SocketXP provided endpoint address.
Embrace the Power of Remote IoT
The ability to remotely control and manage your IoT devices is an invaluable skill in today's interconnected world. This article has illuminated the process of setting up remote access on Windows 10 for free, offering a gateway to efficient device management and troubleshooting.
With a little effort, you can turn your computer into a powerful hub for managing smart devices remotely. You have the power to control your devices from anywhere in the world, without breaking the bank. Remember that remote access is not just about saving cash, but about empowering yourself with the tools you need to stay connected in an increasingly interconnected world.
So, take the plunge, follow the outlined steps, and unlock the potential of remote IoT management. We encourage you to share your experiences and insights in the comments section below to benefit from the wealth of expertise that exists among fellow users.

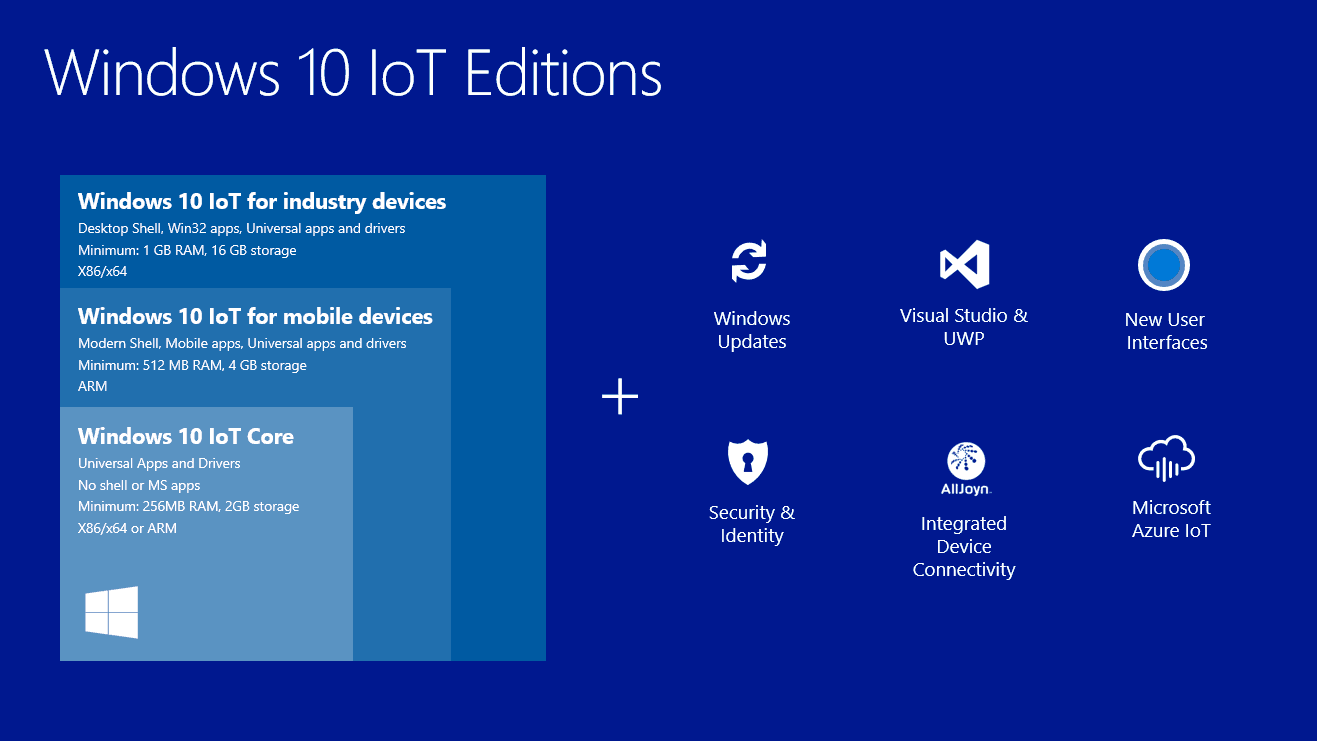
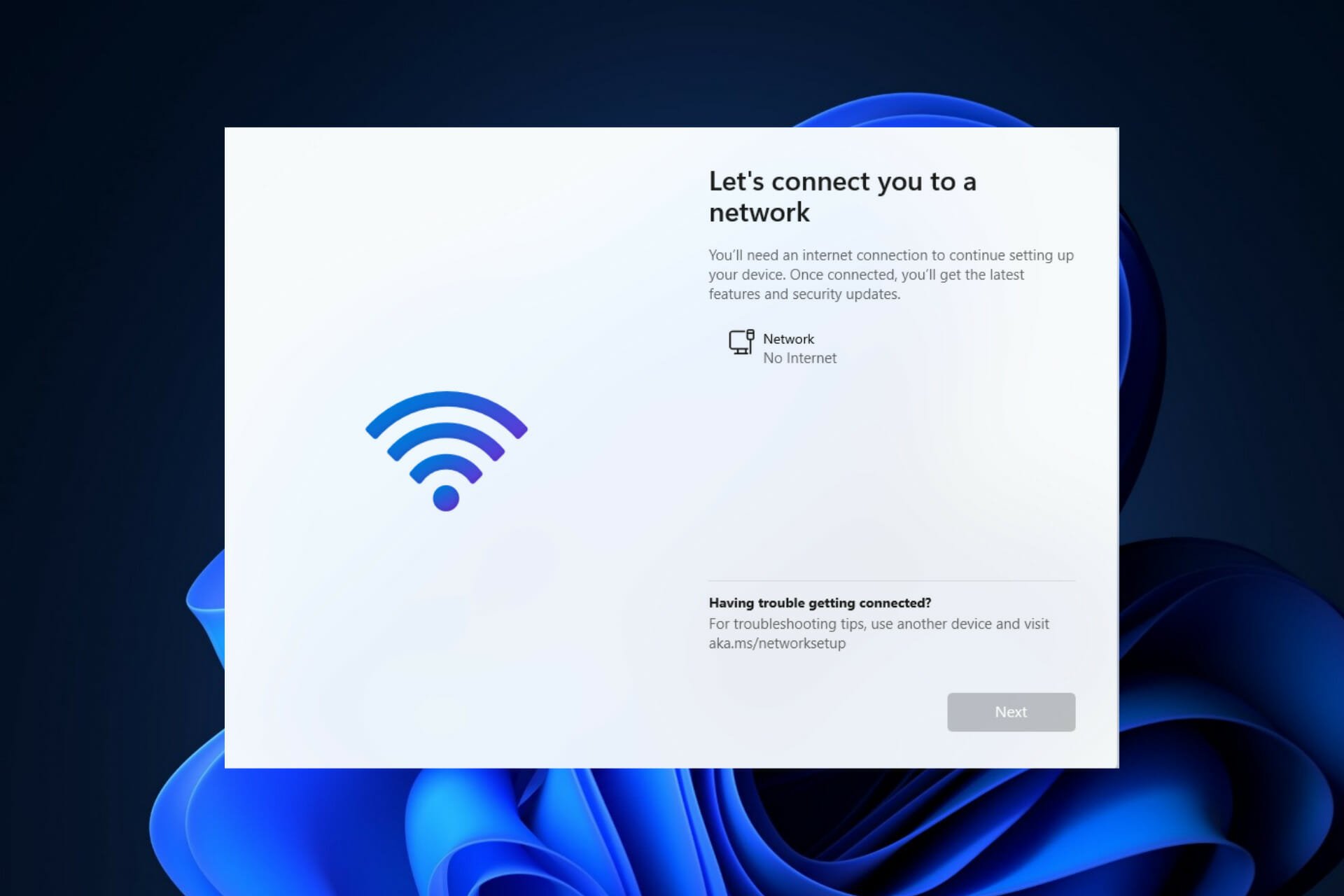
Detail Author:
- Name : Angelica Becker
- Username : vmurphy
- Email : wrenner@wuckert.com
- Birthdate : 1998-12-14
- Address : 958 Mia Stravenue Suite 243 North Magnoliaburgh, DC 19789
- Phone : 603.473.5916
- Company : Hamill Group
- Job : Teacher Assistant
- Bio : Officiis similique vero fugiat fuga pariatur. Enim dolores commodi qui necessitatibus eligendi. Ea ut est dolor dolores commodi quis. Optio assumenda esse placeat voluptatem rerum veritatis commodi.
Socials
tiktok:
- url : https://tiktok.com/@mikellindgren
- username : mikellindgren
- bio : Vel error sunt nihil aut nihil qui quo harum.
- followers : 208
- following : 305
linkedin:
- url : https://linkedin.com/in/mikel.lindgren
- username : mikel.lindgren
- bio : Maiores qui ipsam ut voluptatem.
- followers : 1177
- following : 2869
twitter:
- url : https://twitter.com/lindgrenm
- username : lindgrenm
- bio : Et deserunt inventore expedita qui. Incidunt dolorem voluptatem ratione aliquam rem velit dolorum atque. Omnis provident molestias sed autem quo magnam.
- followers : 4271
- following : 1806
facebook:
- url : https://facebook.com/mikel.lindgren
- username : mikel.lindgren
- bio : Deleniti ea accusantium doloremque ea magni.
- followers : 1979
- following : 2189
instagram:
- url : https://instagram.com/lindgrenm
- username : lindgrenm
- bio : Est consectetur voluptatum temporibus. Est voluptatem ut et consequuntur et.
- followers : 4633
- following : 938