Are you wrestling with the enigma of Raspberry Pi remote SSH on your Windows 10 machine? Unlocking remote access to your Raspberry Pi, regardless of your location, is entirely achievable, and this guide is your key.
The quest for remote access to a Raspberry Pi, especially from a Windows 10 environment, often encounters roadblocks. These can manifest as cryptic error messages, frustrating connection failures, and the sinking feeling that you're fighting a losing battle. The initial stages can be particularly challenging. The message "We did not find results for: Raspberry pi remote ssh from anywhere not working windows 10. Check spelling or type a new query," is a familiar foe to many embarking on this journey. Similarly, errors like "When connecting using remote ssh in vs code i get the following error, could not establish connection to 192.x.x.x" and "The vs code server failed to start. my pc is a windows 10 64bit connected to the local network" highlight the intricacies involved.
However, the pursuit of remote SSH access is not a mere exercise in technical futility. The capability to remotely log into and control your Raspberry Pi from any location is a game-changer. Imagine the convenience of administering your device, running commands, or transferring files from the comfort of your office, your living room, or even a different continent. Whether it's due to limited access to peripherals like a monitor or keyboard, or the need to work on the Raspberry Pi from a different location, secure shell (SSH) offers a solution. SSH is a secure protocol that enables remote access to your Raspberry Pi's command line, allowing you to control the device, run commands, and transfer files. This article dives deep into the, Follow the troubleshooting steps outlined in this guide, including enabling SSH, configuring ports. Whats even better is we can do it straight through cmd.
- Brett Berish Net Worth Unveiling The Success Behind The Luc Belaire Ceo
- Nick Diaz Net Worth 2023 A Deep Dive Into The Mma Legendrsquos Finances
The good news is that the majority of issues encountered with Raspberry Pi remote SSH on Windows 10 can be rectified through a methodical approach. The small footprint and low energy demands of Raspberry Pi make it ideal for remote deployment, and accessing Raspberry Pi from another computer is a common user request. By understanding the root causes of these issues and applying the correct solutions, you can regain control of your device. The following table provides a systematic breakdown of the common challenges and their corresponding solutions.
| Problem | Possible Causes | Solutions |
|---|---|---|
| Connection Refused Error |
|
|
| "Could not establish connection" in VS Code |
|
|
| Login Incorrect |
|
|
| "Host key verification failed" |
|
|
| Network Restrictions |
|
|
I am just starting with the Raspberry Pi 2. As a test, i am simply trying to start a terminal from an SSH session. Ssh into the pi, set the display variable, and run lxterminal. I have the default noobs installation, with no changes except: I created a user account and added it to sudoers i ssh into the pi2 with this account. Looking at several tutorials it seems fairly straight forward but despite that i have no luck getting it to work. Using windows cmd and ssh to the rpi and it connects successfully. This often means your local network is functioning correctly, and the issue likely lies in the SSH configuration or environmental variables when trying to run graphical applications. To troubleshoot, verify the display variable and ensure that the X server is correctly configured. Make sure you are using the correct display variable within your SSH session. Verify your Raspberry Pis IP address and make sure its reachable from your Windows 10 machine.
Here's a practical guide to get your Raspberry Pi remote SSH up and running like a champ on Windows 10:
- Fresh Bellies Net Worth A Deep Dive Into The Rising Success Of The Healthfocused Brand
- Shiloh Joliepitt A Glimpse Into The Life Of A Rising Star
- Enable SSH on Your Raspberry Pi: This is often the first, and most crucial, step.
- Boot your Raspberry Pi.
- Open the Raspberry Pi configuration tool, typically by typing `sudo raspi-config` in the terminal.
- Navigate to "Interface Options".
- Select "SSH" and enable it.
- Reboot your Raspberry Pi if prompted.
- Find Your Raspberry Pi's IP Address: You'll need this to connect.
- On your Raspberry Pi, type `hostname -I` in the terminal. This displays the IP address.
- Alternatively, check your router's connected devices list to find the IP address assigned to your Raspberry Pi.
- Install and Enable the SSH Client in Windows 10: Most modern Windows 10 versions include an SSH client, but it may need to be activated.
- Open Windows Settings (you can do this by selecting the settings cog).
- Navigate to "Apps" > "Apps & Features" > "Optional Features".
- Click "Add a feature".
- Look for "OpenSSH Client" and install it.
- Establish the SSH Connection from the Command Line: This is your first test.
- Open Command Prompt or PowerShell on your Windows 10 machine.
- Type `ssh pi@` (replace `` with the IP address of your Raspberry Pi). If you have configured a different user, use `ssh @`.
- If prompted, enter the password for your Raspberry Pi user account.
- If the connection is successful, you'll see the command prompt change to your Raspberry Pi's user@hostname.
- Troubleshooting Common Issues:
- Connection Refused: Double-check the IP address, ensure SSH is enabled on the Pi, and verify your network isn't blocking port 22 (or your custom SSH port).
- "Host key verification failed": This typically means the Raspberry Pi's SSH key has changed. You'll need to remove the old key from your Windows machine's known_hosts file. Locate the file, typically in your user profile under `.ssh`, and remove the line associated with the Raspberry Pi's IP address or hostname. Alternatively, use the command `ssh-keygen -R ` in your command prompt.
- Login Incorrect: Verify the username and password are correct. Ensure Caps Lock isn't enabled.
- Advanced Configuration (Port Forwarding and Dynamic DNS): For accessing your Raspberry Pi from outside your local network:
- Port Forwarding: Configure your router to forward traffic on port 22 (or your custom SSH port) to the Raspberry Pi's local IP address.
- Dynamic DNS (DDNS): If your public IP address changes, a DDNS service (like No-IP or DynDNS) provides a hostname that always points to your current IP address. Configure your router or Raspberry Pi to update the DDNS service.
Resolving the issue of Raspberry Pi remote SSH from anywhere not working requires patience and a systematic approach. Using windows cmd and ssh to the rpi and it connects successfully. This confirms the basics are working. However, when connecting using remote ssh in vs code i get the following error, could not establish connection to 192.x.x.x. There are many different solutions for remote access to raspberry pi. The most common is to use one of two techniques:.
If you are still having trouble with Raspberry Pi remote SSH, here are a few troubleshooting tips to try. The first step is to ensure your network connectivity is sound. Attempt to ping your Raspberry Pi from your Windows 10 machine. This will help determine if there are any basic network-level communication issues. Open a command prompt or PowerShell window on your Windows machine and use the ping command, replacing `` with the actual IP address of your Raspberry Pi. For instance: `ping 192.168.1.100`. If the ping fails, there are underlying network issues that must be resolved before SSH can work.
Then visit connect.raspberrypi.com to access the desktop or a shell running on your raspberry pi in a browser window. Here was my predicament when connecting via SSH. This guide will break it all down for you, step by step, so you can get your raspberry pi remote SSH up and running like a champ on windows 10. By systematically addressing each point outlined, youll significantly increase your chances of establishing a successful and consistent remote connection to your Raspberry Pi. Remember that the specific solutions depend on your network setup and any custom configurations. Don't be discouraged; with a methodical approach and persistence, remote SSH is a very attainable goal.
For accessing the desktop or a shell running on your Raspberry Pi in a browser window, explore the official Raspberry Pi Connect software. To use connect, install the connect software and link your device with an account on your Raspberry Pi. Once done, you can securely access your Raspberry Pis desktop environment through a web browser from anywhere with an internet connection. This approach offers a straightforward method to remotely control your Raspberry Pi with an easy to use user interface. This is particularly beneficial if you're not comfortable working with the command line.
The process of establishing a remote SSH connection often involves some fundamental steps that need to be addressed meticulously. You must make sure the SSH service is enabled on the Raspberry Pi and that your network configurations, including any firewalls and port forwarding rules, permit SSH traffic. When connecting using remote SSH in VS Code, issues may also arise from incorrect settings within VS Code. It's essential to verify that the correct IP address, user credentials, and SSH key paths have been provided. A small misconfiguration in any one of these areas can result in connection problems. Another aspect to consider is the local network environment. Ensure that your Windows machine and Raspberry Pi are on the same network and that there are no network restrictions preventing communication between the devices.
Consider also, alternative remote access methods, like virtual network computing (VNC). Tools like RealVNC can provide a graphical desktop interface, allowing you to interact with your Raspberry Pi in a similar manner to a local setup. This method might be easier for those unfamiliar with the command line. There are different solutions for remote access to Raspberry Pi. Understanding these options will help you find the best solution for your needs. Furthermore, explore tools for creating a more streamlined experience, making remote access simpler and more user-friendly.
If the troubleshooting steps have not yielded the desired results, consider the advanced network configurations. For external access, port forwarding on your router is crucial. You'll need to configure the router to forward incoming traffic on port 22 (or your custom port) to the Raspberry Pis private IP address. Furthermore, if your public IP address is dynamic, meaning it changes periodically, a dynamic DNS service becomes essential. Dynamic DNS provides a fixed domain name that always points to your current IP address, allowing you to connect to your Raspberry Pi even when the IP address changes. There are several providers of DDNS services available, and most routers also support integration with such services.
Finally, don't overlook security. Always use strong passwords, and consider implementing key-based authentication instead of password-based logins for increased security. Also, keep your Raspberry Pi's operating system and software updated to patch security vulnerabilities. This integrated approach will ensure your remote access setup is not only functional but also secure.


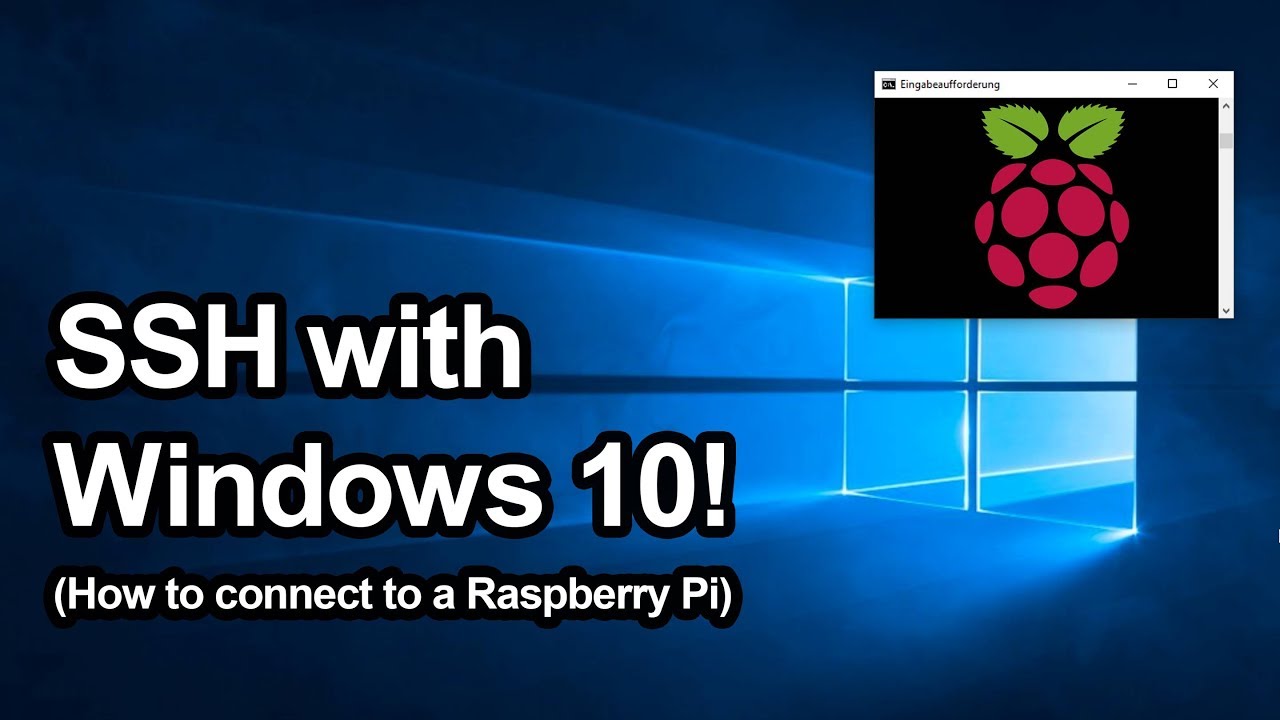
Detail Author:
- Name : Tom Zemlak
- Username : brandi.hodkiewicz
- Email : zschinner@hotmail.com
- Birthdate : 2007-01-17
- Address : 201 Shields Heights Suite 590 Danielaview, MN 14613
- Phone : +1 (276) 352-9818
- Company : Mertz-Stoltenberg
- Job : Physical Therapist Assistant
- Bio : Aspernatur ut voluptatem provident et eaque. Maxime dolor nulla et vel. Sed qui soluta modi ut atque aliquid.
Socials
linkedin:
- url : https://linkedin.com/in/johan5750
- username : johan5750
- bio : Esse autem rerum autem aut rem temporibus nulla.
- followers : 3366
- following : 2045
twitter:
- url : https://twitter.com/johanhansen
- username : johanhansen
- bio : Est distinctio omnis voluptatibus tempora. Odit rerum temporibus assumenda molestiae incidunt vitae. Qui animi in neque debitis quo molestiae.
- followers : 2087
- following : 1602
facebook:
- url : https://facebook.com/hansen1972
- username : hansen1972
- bio : Suscipit consequatur natus iure. Similique excepturi nobis ut quibusdam.
- followers : 4273
- following : 2512
tiktok:
- url : https://tiktok.com/@hansen1994
- username : hansen1994
- bio : Id reiciendis aut rerum in.
- followers : 578
- following : 33
instagram:
- url : https://instagram.com/johan_hansen
- username : johan_hansen
- bio : Aut aliquam debitis est cum. Sit ut qui fuga ipsam soluta molestiae.
- followers : 2883
- following : 2906